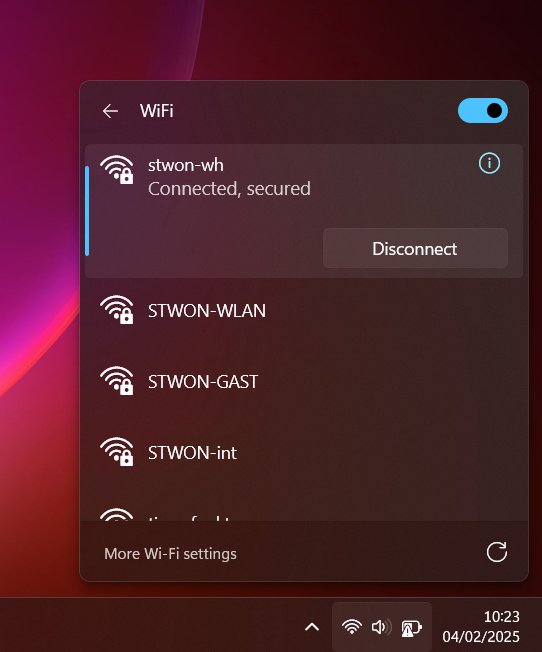Manuelle Einrichtung des WLAN-Profils unter Windows 11
In dieser Anleitung wird der Prozess der manuellen Einrichtung des WLAN-Profils unter Microsoft Windows 11 Pro beschrieben.
-
Klicke auf das Netzwerk-/WLAN-Symbol in der Taskleiste. In dem sich hierauf öffnenden Pop-Up klicke auf
den Pfeil rechts neben dem WLAN-Symbol.
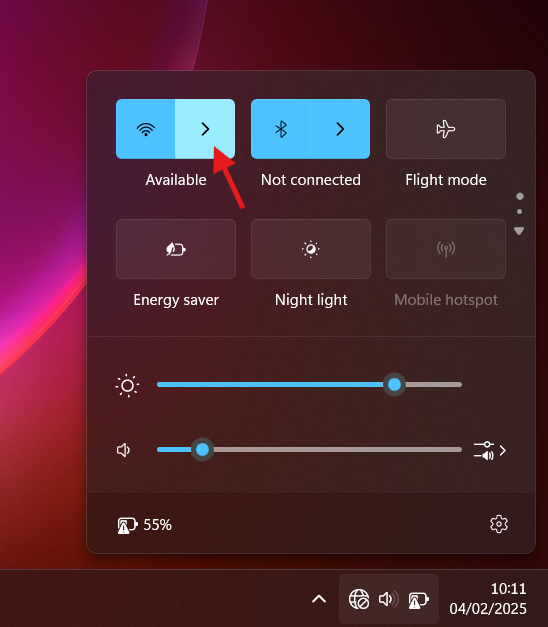
-
Hier muss folgendes Netzwerk verfügbar sein:
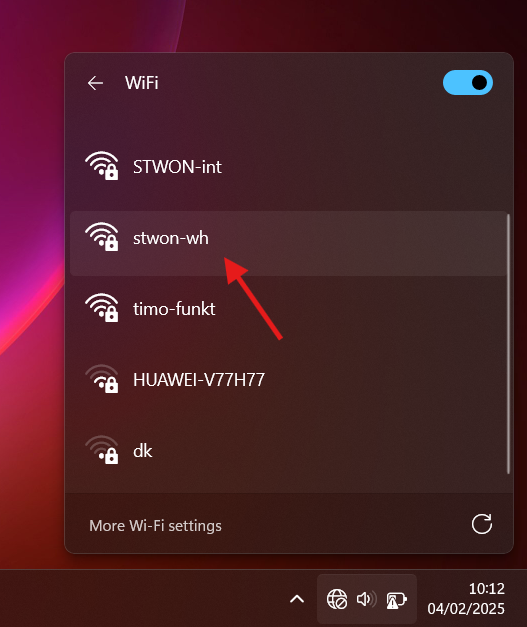
-
Verbinde dich mit dem Netzwerk
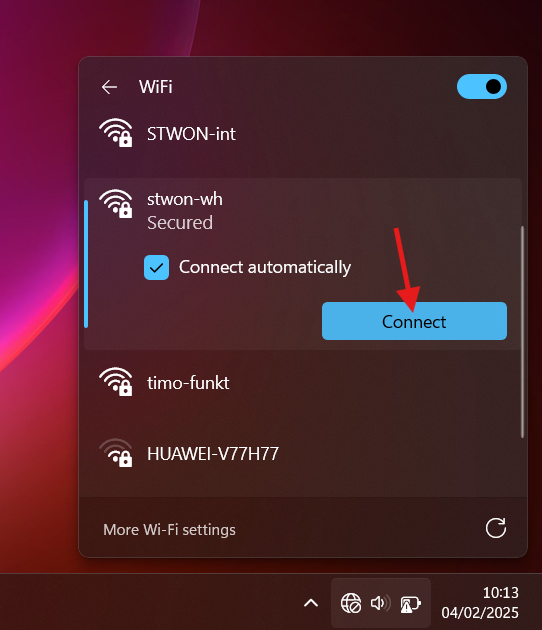
-
Gib' deine Benutzernummer und dein Passwort ein und klicke auf OK:
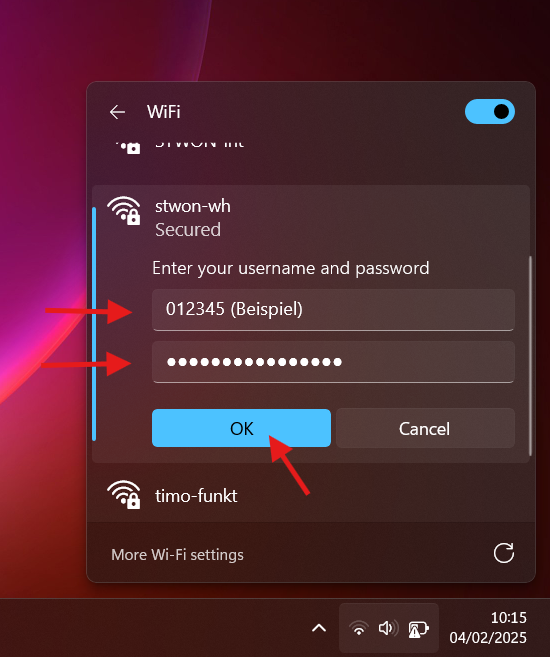
-
Überprüfe, dass das Zertifikat auf "stw-on.de" ausgestellt ist. Wenn das der Fall
ist, klicke auf "Verbinden":
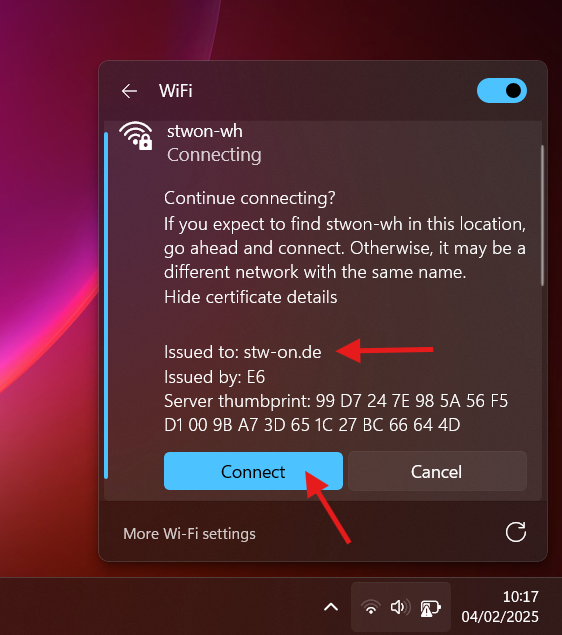
-
Du solltest nun mit dem WLAN verbunden sein: