Manuelle Einrichtung des WLAN-Profils unter Windows 10
In dieser Anleitung wird der Prozess der manuellen Einrichtung des WLAN-Profils beschrieben.
1. Klicke auf das Netzwerk-Symbol in der Taskleiste. Hier muss folgendes Netzwerk verfügbar sein:
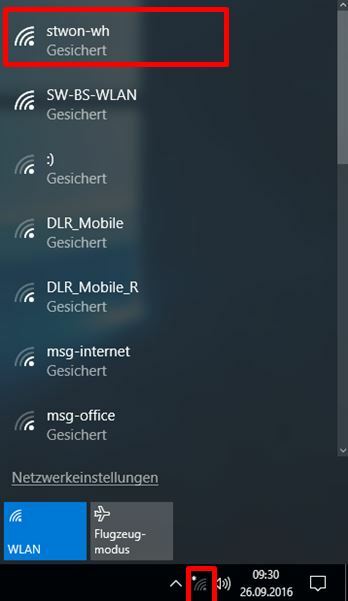
2. Mache einen Rechtsklick auf das Netzwerk-Symbol in der Taskleiste und öffne das „Netzwerk- und Freigabecenter“.
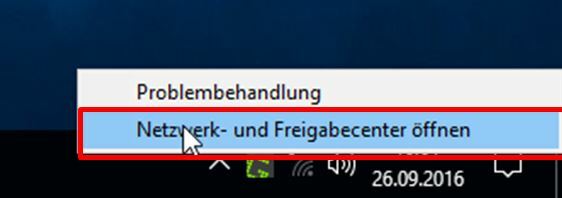
3. Klicke auf „Neue Verbindung oder neues Netzwerk einrichten“ um mit der Einrichtung der WLAN-Verbindung anzufangen.
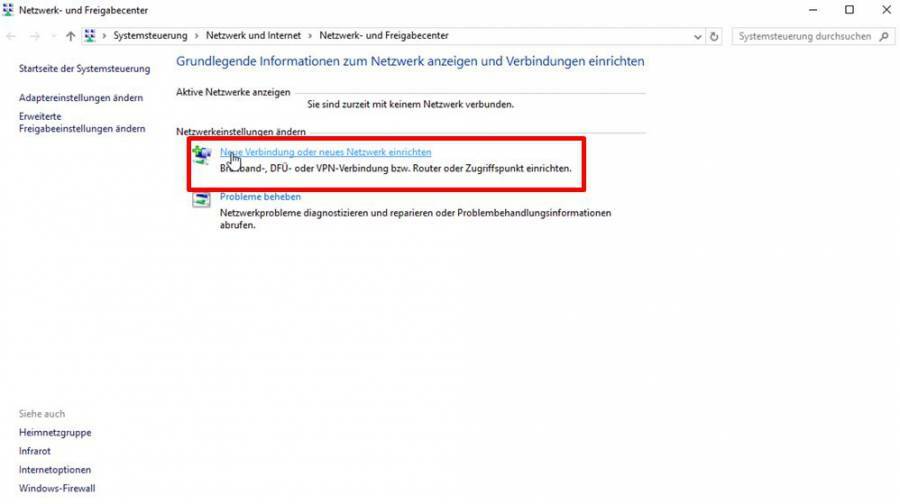
4. Wähle „Manuell mit einem Funknetzwerk verbinden“ aus und klicke auf „Weiter“.
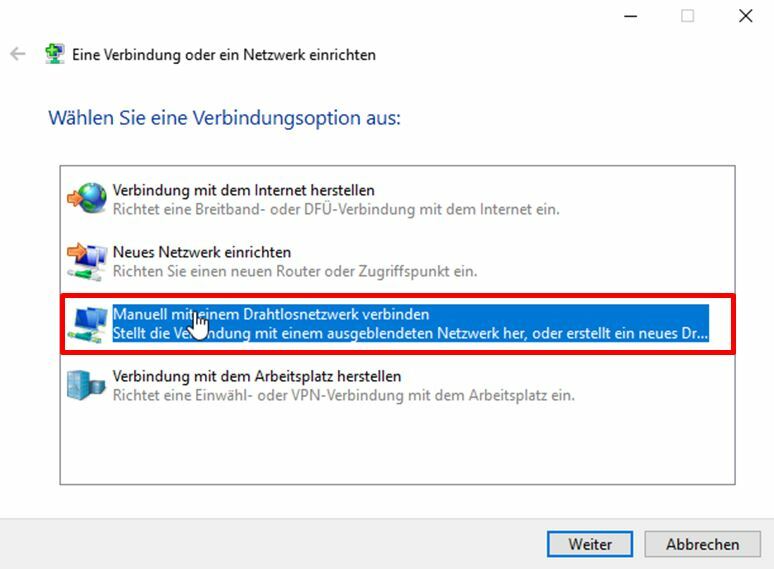
Sollte dieser Menüpunkt nicht vorhanden sein, prüfe bitte, ob das WLAN-Modul aktiviert oder der WLAN-Stick mit dem PC verbunden ist.
5. Trage in die Maske folgende Daten ein:
- „Netzwerkname“: stwon-wh
- „Sicherheitstyp“: WPA2-Enterprise
- „Verschlüsselungstyp“: AES
- Setze einen Haken bei „Diese Verbindung automatisch starten“
Klicke abschließend auf „Weiter“
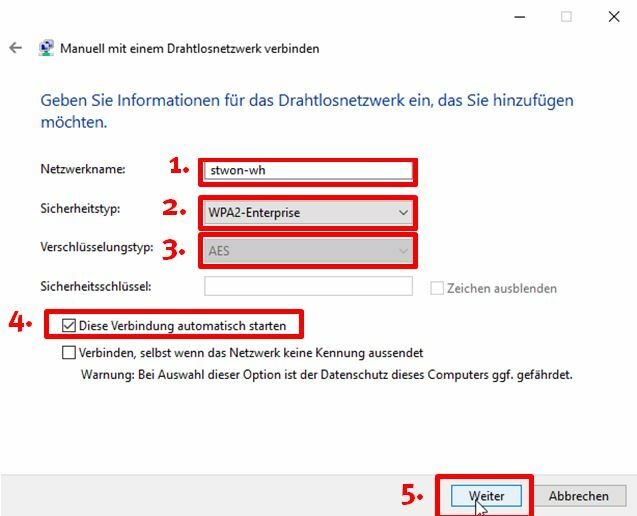
6. Um manuelle Einstellungen vorzunehmen, klicke auf „Verbindungseinstellungen ändern“.
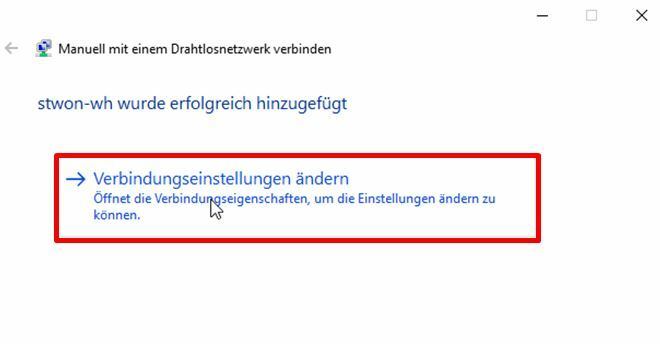
7. Im Reiter „Sicherheit“ stelle bitte sicher, dass folgende Werte richtig gesetzt wurden:
- WPA2-Enterprise als Sicherheitstyp
- AES als Verschlüsselungstyp
Wähle unter „Methode für die Netzwerkauthentifizierung“ Microsoft: Geschütztes EAP (PEAP) aus und setze den Haken bei „Für diese Verbindung eigene Anmeldeinformationen für jede Anmeldung speichern“.
Abschließend klicke auf „Einstellungen“.
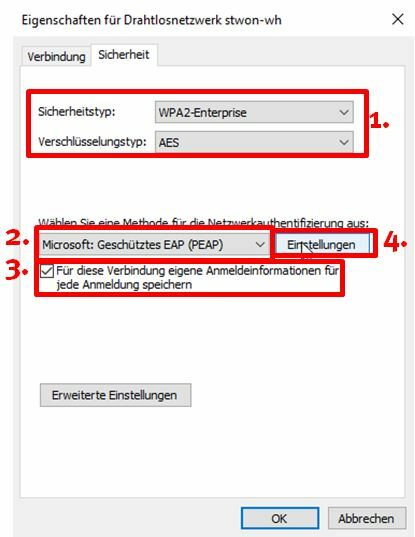
8. Entferne den Haken bei „Vertrauenswürdige Stammzertifizierungsstellen“, setze den Haken bei „Identitätsdatenschutz“ und gib anonymous ein. Klicke abschließend auf „Konfigurieren“.
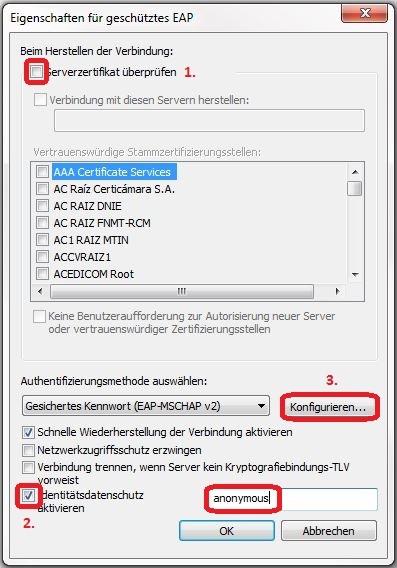
9. Entferne den Haken bei „Automatisch eigenen Windows-Anmeldenamen und Kennwort verwenden“ und klicke auf „Ok“.
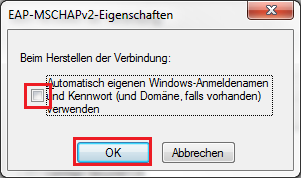
10. Du kommst erneut zu dem Fenster mit den Einstellungen. Klicke auf „Erweiterte Einstellungen“.
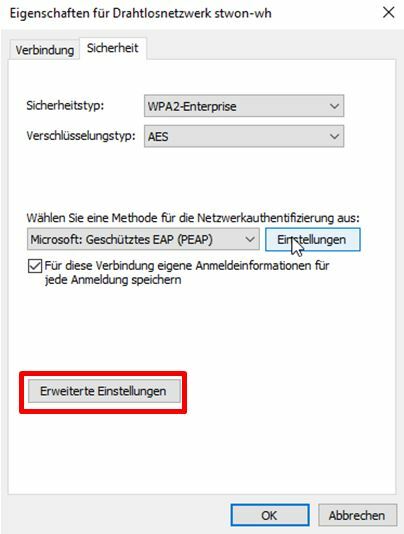
11. Setze den Haken bei „Authentifizierungsmodus angeben“ und wähle in dem Drop-Down-Menü „Benutzerauthentifizierung“ aus. Klicke auf „Anmeldeinformationen speichern“.
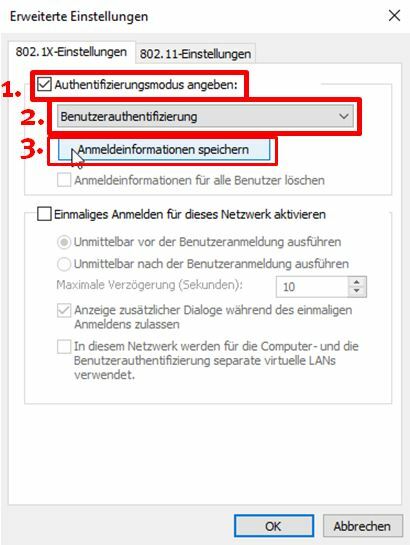
12. Es erscheint eine Maske zur Benutzerauthentifizierung. Trage hier deine Zugangsdaten ein, welche du mit deinem Mietvertrag ausgehändigt bekommen hast.
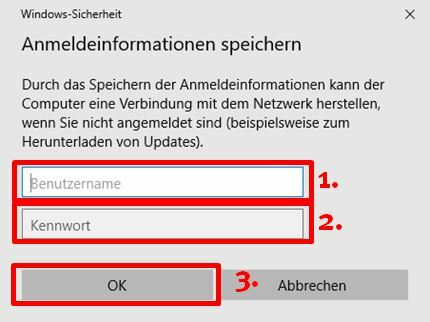
13. Bestätige die restlichen Fenster mit „Ok“. Klicke auf das Netzwerksymbol. Es wird eine Liste mit möglichen WLAN-Netzen gezeigt.
Wähle stwon-wh aus und klicke auf „Verbinden“.
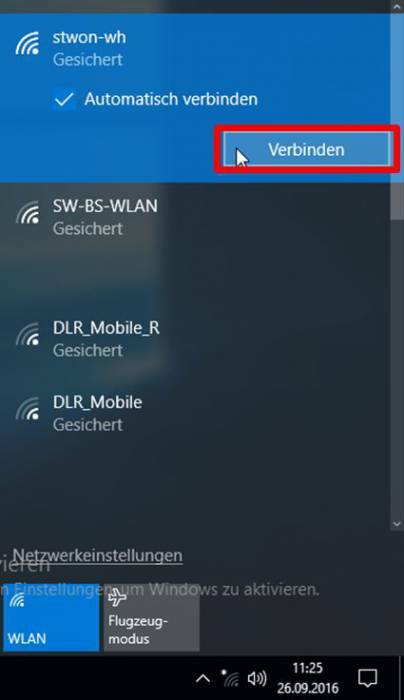
14. Zur Kontrolle klicke erneut auf das Netzwerksymbol und überprüfe, ob das Netzwerk stwon-wh verbunden ist.
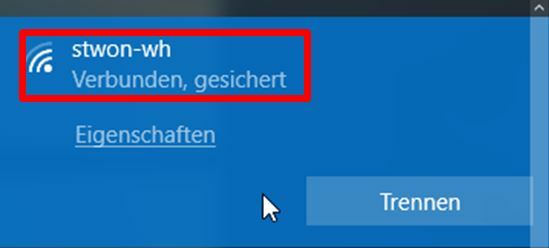
Sollten Fehler bei der Konfiguration des WLAN-Profils entstanden sein, folge bitte diesen Schritten:
1. Klicke auf das Windows-Symbol und gib „cmd“ ein. Drücke auf Enter.
Gib „netsh wlan show profile“ ein und drücke erneut die Enter-Taste.
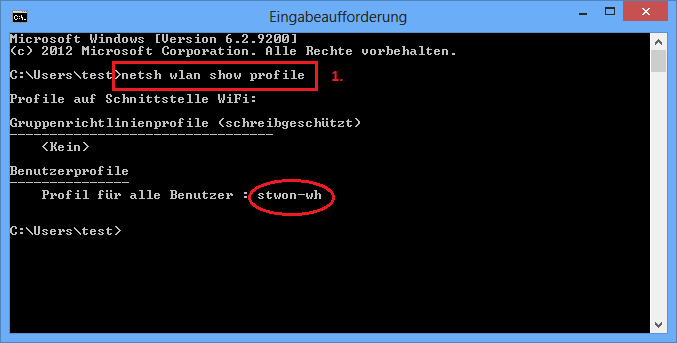
Sollte unter „Benutzerprofile“ bereits das Profil „stwon-wh“ aufgeführt sein, folge dem Schritt 2.
Ist dieses nicht der Fall, folge dem Schritt 1 der Anleitung zur Einrichtung des WLAN-Profils.
2. Gib „netsh wlan delete profile name=„stwon-wh“ ein, um das bereits bestehende Profil zu löschen. Bestätige die Eingabe mit Enter.
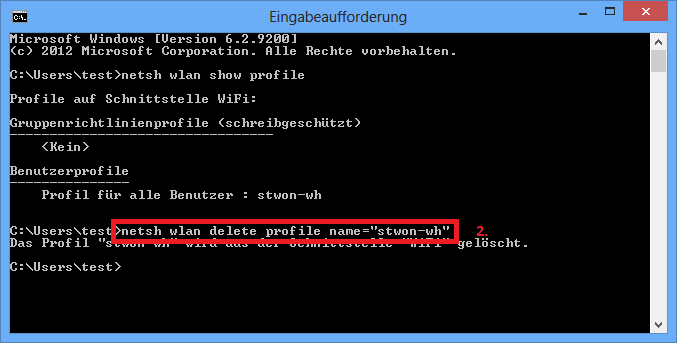
Folge nun der Anleitung zur Einrichtung des WLAN-Profils für Windows 10.